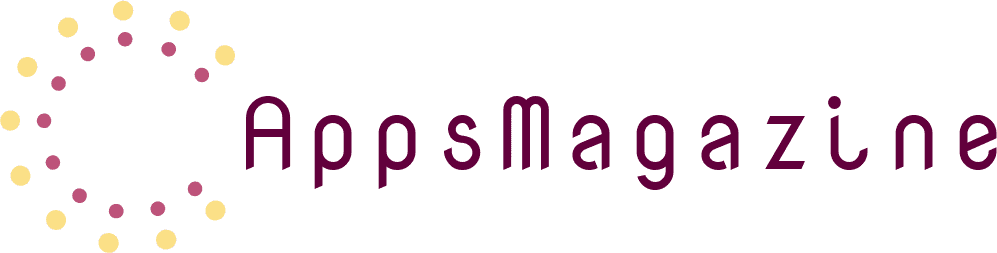[Wordの基本的な使い方]TOPへ
スポンサードリンク
Wordに限らず、長文になる場合には、目次が設定されていると便利です。
機能を使って作った目次は、クリックするだけで目的の場所へリンクされているので、
文書の検索も楽になります。
しかし、目次を設定するにはそれなりの処理が必要になり、正しく出来ていないと、自分で作成することになりかねません。
●目次の設定方法および更新方法
目次は、スタイルなどを設定後、参考資料タブから目次のメニューをクリックします。
自動でフォーマットに沿った内容で作成することもでますし、自分で目的に応じた目次作りをすることも可能です。
文書自体の配置を変えたり、改ページなどで、目次のページが変更になったりした場合は、目次の更新ボタンをクリックします。この時、すべてを更新するか、ページ番号だけを更新するか聞かれますが、通常はすべてを更新しておきましょう。
●一番手軽なのは、スタイルを使用すること
長文を作る際、大見出し、小見出しなどに、それぞれのスタイルを設定することで、手軽に目次を作成することが出来ます。その際に使用するのは、「見出し1」や「見出し2」などです。
このスタイルは、ホームタブのリボン右側に一覧が並んでいます。フォントや文字サイズの変更を行うのと同じように行を選択し、スタイルを設定します。
●手動で作成することも可能です
タブとリーダーの機能を利用すれば、目次と同様の画面を作成することも可能です。タブとリーダーは、ホームタブの段落のダイヤログボックス内にありますが、設定後に変更があった場合は、自分でページや項目を修正する必要があります。
目次は文書内の移動を便利にするためにも、大変重要なものです。機能を用いて作ることで、さまざまな便利機能もついてきますので、見出しを使って自動で作成するようにするといいでしょう。